The Easiest Tip to Speed up Your Lightroom Workflow
Photographers have quite amount of pressure riding on them. From start to finish, the project is in their hands. Time is never on their side. Whether it be getting the photo to the editor or clients, photographers have to deliver. If there’s anyone who understands that, it’s us. So it’s only natural that we share this one easy tip with you to help speed up your Lightroom workflow. What is this easy tip? It’s a Lightroom preset. With the help of Lightroom presets you can apply the same effects to photos over and over again, and you can even apply them to a large batch photos all at once. Lightroom comes with a small amount of presets already installed, plus you can download free presets, purchase professional presets, but today we are going to teach you how to create your own. So we have the preset that includes all of our basic adjustments. Contrast, Highlights, Shadows, Blacks, Sharpening, etc. This usually gets us very close to the end result that we’re looking for. You will still have to adjust some of the images, as things do change based on lighting and so on. Let’s go through the steps so you can set up your very own custom Lightroom preset.
- Open an image in the Develop Module.
- Manually make your adjustments. This could include Contrast, Highlights, Clarity, etc.
- On the left side of the Develop module, right next to the Presets folder, click on + to create a new preset.
- Select the adjustments you would like to be saved in the preset.
- Name the preset
- Select the folder you would like it to be saved in (many put it in the User Presets).
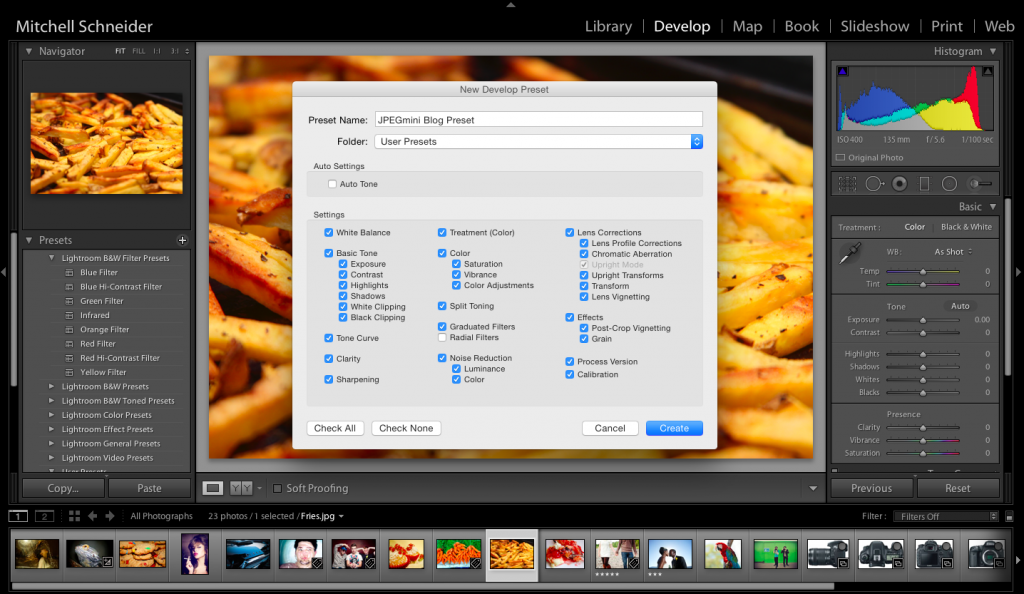 Ok, now that you’ve created your own custom Lightroom preset it’s time to put it to work. The next time you import your images, you’ll have the option to choose the preset to apply when importing. You can do so in the top right of the window.
Ok, now that you’ve created your own custom Lightroom preset it’s time to put it to work. The next time you import your images, you’ll have the option to choose the preset to apply when importing. You can do so in the top right of the window. 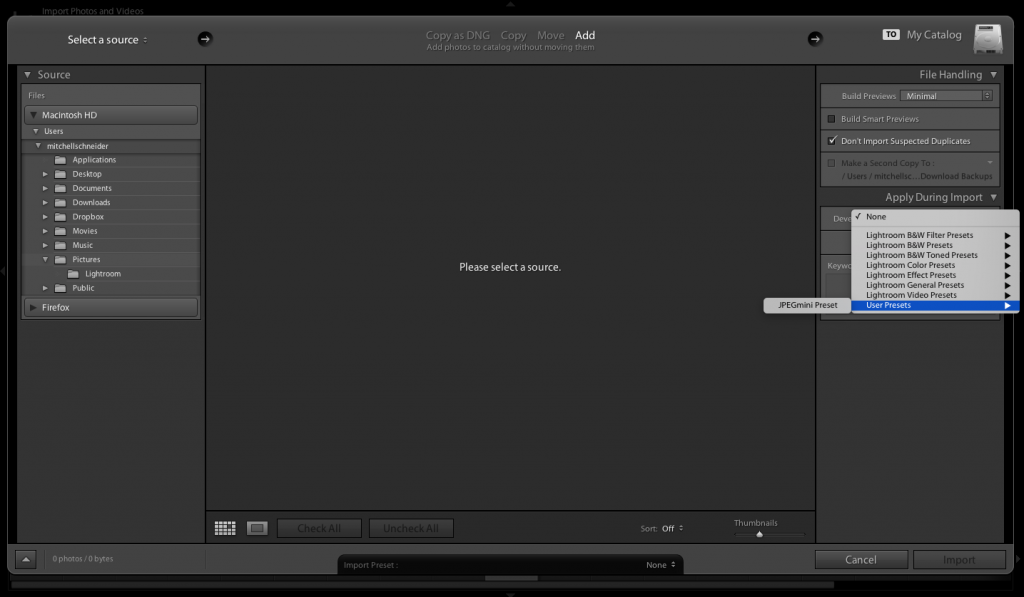 That’s all there is to it! Now these changes will be applied to each import until you decide to change/replace the preset. Want to know how JPEGmini can also help speed up your Lightroom workflow? Tune in next time when we’ll cover how JPEGmini Pro fits seamlessly into the Lightroom image processing flow.
That’s all there is to it! Now these changes will be applied to each import until you decide to change/replace the preset. Want to know how JPEGmini can also help speed up your Lightroom workflow? Tune in next time when we’ll cover how JPEGmini Pro fits seamlessly into the Lightroom image processing flow.

